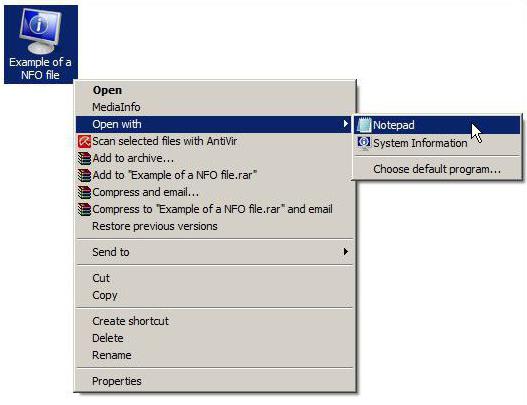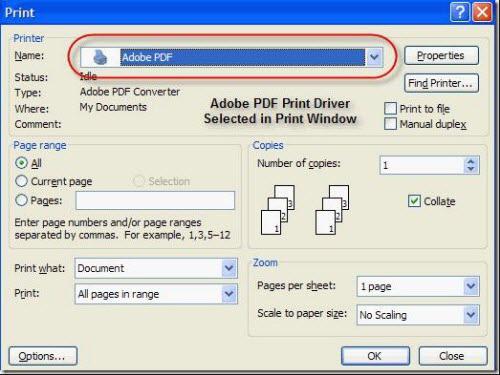파일 압축 방법
아마도 모든 인터넷 사용자는 적어도 한 번 이상파일을 보낼 필요성에 직면했다.이 파일의 무게는 전송에 허용 된 크기보다 훨씬 큽니다. 그리고 모든 경우에 한 번에 여러 파일을 보낼 필요가있었습니다. 태스크가 큰 경우 태스크가 복잡합니다.
사실 복잡한 것은 없습니다. 파일을 압축하는 방법을 알아야합니다. 우선, 우리는 이것이 의미하는 바를 발견 할 것입니다.
파일 압축은 압축하는 과정입니다.반복 문자 또는 바이트 시퀀스 최적화로 인해 원본 문서가 작아집니다. 이러한 프로세스를 아카이브 또는 아카이브 작성이라고합니다.
이 효과를 달성하기 위해,특별한 프로그램을 얻는 것. 예를 들어 ZIP 파일을 만들려면 Windows 컴퓨터에 모든 버전을 설치하면됩니다. 그것 안에 program-archiver는 특성 안에 건설된다. 또한 RAR 유형의 파일을 열고 압축하려면 Winrar 프로그램이 적합합니다. 그리고, 그들의 일의 원리가 유사하다는 사실에도 불구하고, 후자는 더 대중적이다. 우리는 그것을 더 자세히 연구 할 것입니다.
따라서, 어떤 종류의 파일이나형식, 인터넷에서 다운로드 Winrar. 시장에 오랜 시간 존재 해왔다. 아날로그가 없으며, 가장 유쾌한 것은 셰어웨어이다. 이 프로그램의 기능과 지원되는 형식 목록은 지속적으로 업데이트되며 단순한 사용자가 될 수는 없습니다. 그리고 소위 "무료 시험 기간"(일정한 사용 기간 동안 부드럽게 흐르는)의 존재는이 기쁨을 두 배로 만듭니다. 프로그램을 다운로드하고 설치할 때 보관할 파일이나 목록을 선택하십시오. 마우스 오른쪽 버튼으로 컨텍스트 메뉴를 클릭하면 Winrar가 그 기능 중 일부를 추가 한 것을 볼 수 있습니다. 그중 :
- 아카이브에 추가;
- 아카이브에 추가 <object name>;
- 아카이브에 추가하고 이메일로 보내십시오.
- <object name>을 아카이브에 추가하고 전자 메일로 보냅니다.
첫 번째와 세 번째 단락은단일 인스턴스에서 파일을 압축하는 기능과 아카이브에 몇 가지 추가 기능을 제공합니다. 이 경우 프로세스를 제어 할 수 있습니다. 즉, 문서의 이름, 압축의 정도 및 형식을 선택하고 소스 자료로 일부 작업을 수행 할 수 있습니다. 두 번째와 네 번째 단락에서 - 선택한 특정 파일을 압축하면 어떤 조작도 필요하지 않으며 프로그램은 백그라운드에서 모든 작업을 수행합니다.
자세한 예제를 살펴 보겠습니다.PDF 파일을 압축하십시오. 이 형식은 주로 인쇄물, 즉 잡지, 서적 및 기타 물건을 모든 그림과 함께 원래 양식으로 배치하기위한 것이므로 "무게"는 종종 충분히 커서 보관 또는 압축으로 축소됩니다. 이 프로세스는 품질을 손상시키지 않습니다. 즉, 모든 그림과 텍스트 자체가 압축 후에 변경되지 않습니다. 파일이 처리되어 수신자에게 전송 된 후 (이것이 궁극적 인 목표 인 경우) 동일한 프로그램에서 압축을 풀어야합니다. 즉,받는 사람도 Winrar를 설치해야합니다. 문서의 포장을 풀면 품질 손실이 발생하지 않았는지 쉽게 확인할 수 있습니다.
파일을 압축하기 전에 다음 사항에 유의하십시오. 당신은 무언가를 희생해야합니다. 즉, 이전 품질을 유지하려면 원본 크기에 따라 단 몇 메가 바이트 만 압축하면됩니다. 즉, 무게가 20mb 인 파일을 품질을 변경하지 않고도 17-18로 압축 할 수 있습니다. 나중에 아카이브에서 압축을 풀 때 파일의 품질 수준이 중요하지 않은 경우 "최대 압축"기능을 사용할 수 있습니다. 파일은 원본보다 훨씬 작지만 논리적 인 품질은 떨어집니다.
종종이 사이트는 파일 (PDF 포함)을 온라인으로 압축하고 무료로 제공하지만, 적절한 프로그램을 보유하는 것이 훨씬 편리합니다.