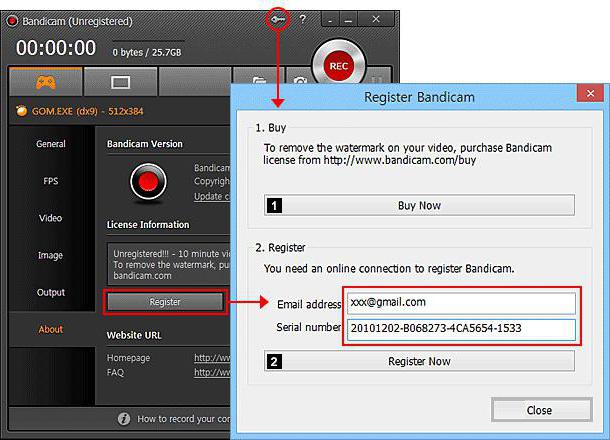편안한 비디오 녹화를위한 "Bandicam"설정 방법
일반적으로 누군가가 동영상을 만들고 싶어 할 때모니터, Bandicam 프로그램을 다운로드합니다. 이것은 모든 경쟁사들 중에서 가장 인기있는 제품이기 때문입니다. 그러나 초보자가 겉으로보기에는 단순한 인터페이스를 이해하는 것은 어렵습니다.
이 기사에서는 구성 방법에 대해 설명합니다.편리하고 편안한 비디오 녹화를위한 "Bandicam". 설정의 모든 측면에 대해 자세히 논의하고 단계별 지침을 마련하여 모든 사람, 심지어 초보자도 쉽게 자신의 비디오를 녹화 할 수 있도록합니다.
게임 기록 설정
내가 시작하고 싶은 이야기의 시작 전에발언. "Bandicam"의 버전은 다양한 방식으로 제공되며 구성은 다를 수 있지만 근본적인 차이가 있어서는 안됩니다. 이 기사에서는 2016 년 12 월 29 일 버전 3.3.0.1174가 분해됩니다.
먼저, 비디오 게임을 녹화하기 위해 "Bandicam"을 설정하는 방법에 대해 이야기하겠습니다. 왜냐하면 이러한 이유로 대부분이 프로그램을 사용하기 때문입니다.
- 설치가 끝나면 프로그램 바로 가기가 바탕 화면에 나타납니다. Bandicam을 열기 위해 더블 클릭으로 클릭하십시오.
- 프로그램 창의 왼쪽에있는 세로 막대에있는 FPS 탭으로 이동해야합니다.
- 저전력의 약한 비디오 카드가있는 경우 "제한 설정"옆의 확인란을 선택하고 입력 필드에 30FPS를 입력하는 것이 좋습니다.
- 이제는 "FPS Overlay"열에서 FPS 디스플레이를 활성화하는 것만 남아 있습니다. "화면의 위치"옆의 상자를 선택하여 표시기가 표시 될 위치를 지정하십시오.

이제 Bandicam을 닫지 않고 모든 게임을 엽니 다. 모서리 중 하나에서 FPS 표시기가 녹색으로 표시됩니다. 이것은 모든 것이 녹음 준비가되었음을 의미합니다.
게임을 닫고 프로그램 창으로 이동하십시오. 버튼 아래에서 실행중인 게임의 이름과 해상도를 픽셀 단위로 확인해야합니다. 녹음을 시작하려면 큰 "Rec"버튼을 누릅니다.
게임을 촬영하는 경우전체 화면 모드에서 "F12"단축키를 눌러 녹음을 시작할 수 있습니다. 그런데 같은 키를 눌러 녹음을 중지 할 수 있습니다. 녹음이 시작되면 FPS 표시기의 색이 빨간색으로 바뀝니다.
이제 비디오 게임을 녹화하기 위해 "Bandicam"을 설정하는 방법을 알았으므로 이제는 사운드를 조정하는 방법에 대해 이야기하겠습니다.
소리 설정
비디오와 함께 오디오를 녹음하려면, 이제 어떻게 할 지 알려줄 것입니다.

- 프로그램을 연 후 '동영상'탭으로 이동하십시오. 이 탭은 왼쪽 패널에 있습니다.
- 이제 설정을 시작해야합니다. "Record"열에서 같은 이름의 버튼을 클릭하십시오.
- 원칙적으로 소리를 녹음하려면 "소리 녹음"옆의 상자를 선택하십시오.
- 그러나보다 유연한 구성을 위해서는주의를 기울여야합니다."메인 유닛"열로 이동하십시오. 드롭 다운 목록에서 사운드를 녹음 할 장치를 선택하십시오 (일반적으로 Win7 Sound (WASAPI)를 표준으로 선택하십시오).
- 이제 "형식"열의 설정 창으로 이동하십시오.
- 여기서 음질을 조절할 수 있습니다. 비트 전송률 필드에서 192 kbps 값을 선택하십시오.
- '빈도'입력란에서 선택할 값을 선택하십시오. 음량이 많을수록 소리가 잘 녹음됩니다.

음, 기본적으로, 그게 다야, 이제는 "Bandicam"을 설정하는 방법을 알았지 만, 녹음의 다른 어려움을 언급 할 가치가 있습니다.
촬영이 10 분간 지속되면 어떻게해야합니까?
당신이 모든 설정을했다면, 말했듯이녹화 시작 후 10 분이 넘지 않는 동영상을 발견하면 단 한 가지만 의미합니다. "Bandicam"정식 버전이 누락되었습니다. 즉,이 프로그램은 라이센스가 없습니다. 이러한 불편을 피하려면 라이센스를 구매하고 프로그램의 해당 메뉴에 제공된 키를 입력하십시오.