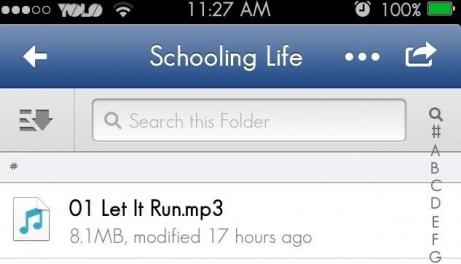컴퓨터 화면으로 전화를 가져 오는 방법 : 세 가지 간단한 해결책
최신 휴대 기기의 많은 소유자장치를 컴퓨터 또는 랩톱에 연결하여 PC에서 모든 제어 작업을 수행하지만 단말기가 가젯 화면을 표시 할 때 조작이 쉽습니다. 다음으로, 컴퓨터 화면에 전화 화면을 표시하는 방법을 살펴 보겠습니다. 특별한 프로그램을 사용하지 않고 대부분의 경우이를 수행하는 것은 불가능합니다. 고정 된 Windows 10 시스템이 Android 장치 또는 Windows Mobile 장치와 페어링되지 않는 한 예외입니다.
Windows 10에서 컴퓨터 화면에 전화를 표시하는 방법은 무엇입니까?
대부분의 스마트 폰 관리 소프트웨어 또는삼성 Kies, HTC Sync와 같은 타블렛에는 한 가지 단점이 있습니다. 특정 제조업체의 장치에서만 작동합니다. 또한 각 모델에 대해 동일한 소프트웨어를 설치하지 않으므로 많은 사람들이 보편적 인 솔루션을 필요로합니까?
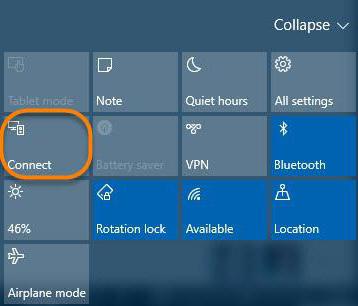
최근 Android 스마트 폰 및 태블릿의 경우그런 해결책이 있습니다. 거의 모든 것들이 미라 캐스트 기술을 지원합니다. 어떻게 그걸로 컴퓨터 화면에 전화를 가지고? 간단한 것보다 간단합니다. Windows 10 용 Anniversary Update가 설치되어 있으면 메뉴에서 사용 가능한 장치를 검색하는 Connect 기능을 사용해야합니다.
전화로 환승 지점을 찾아야합니다.이미지는 제조사에 따라 다른 메뉴에서 액세스 할 수 있지만 대부분 디스플레이 설정에 있습니다. 두 장치를 모두 활성화하고 검색을 설정 한 다음이 기능을 사용하여 무선 화면에 연결하는 것만 남아 있습니다.

아무 일도 일어나지 않으면 안드로이드에 작은 Miracast Widget & Shortcut 애플릿을 설치할 수 있습니다.
Windows Mobile 기반 장치의 경우,전화를 컴퓨터 화면으로 가져 오는 방법이 해결되고 훨씬 쉽습니다. 고정 컴퓨터와 모바일 운영 체제는 문제없이 동기화됩니다. 모든 장치의 경우 Wi-Fi를 통해 인터넷에 연결해야합니다.
MyPhoneExplorer를 사용하여 컴퓨터 화면에 전화 화면을 표시하는 방법은 무엇입니까?
일반적인 솔루션 중 하나는 PC에 MyPhoneExplorer 프로그램을 설치하고 스마트 폰이나 태블릿에 해당 클라이언트를 설치하는 것입니다.

휴대 기기에서 모드를 사용하도록 설정해야합니다.USB 디버깅을 활성화합니다. 컴퓨터의 프로그램에서 파일 메뉴 및 설정 섹션을 통해 연결 유형 설정 (USB, Wi-Fi, Bluetooth)으로 이동하여 원하는 것을 선택해야합니다. PC에 연결이 설정되면 전화 키패드에서 항목을 선택하고 스크린 샷을 다운로드하는 "기타"메뉴를 사용해야합니다. 전화 화면이 없으면 자동 업데이트 확인란을 선택합니다.
이 프로그램에는 흥미로운 기능인 스마트 폰 화면에 마우스 커서가 표시됩니다. 그러나 그것이 필요한 이유는 분명하지 않지만 아주 드물게 보입니다.
MyMobiler를 통한 연결 사용
해결할 또 다른 옵션을 살펴 보겠습니다.전화를 컴퓨터 화면으로 가져 오는 방법에 대한 질문. 이 경우 우리는 PC 용 MyMobiler 클라이언트와 모바일 장치 용 WiFi Keyboard + Screen Capture를 사용합니다.
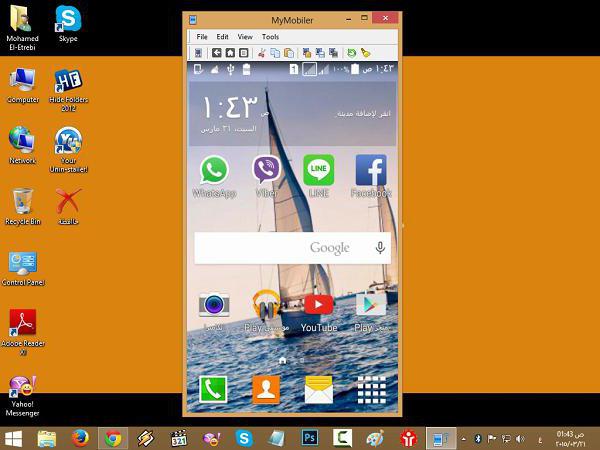
두 클라이언트를 시작하고 PC에서 아이콘을 클릭합니다.프로그램을 시스템 트레이에 넣은 다음 이미 스마트 폰에 있으면 먼저 장치 설정 버튼을 누른 다음 표시를 누릅니다. 옵션에서 다시 한 번 디스플레이 버튼을 선택하고 새 창 - 기타를 선택하십시오. 컴퓨터 화면에 모바일 장치가 즉시 표시됩니다.
결론
이것은 물론 모든 방법과 프로그램이 아니라,이 유형의 동기화를 위해 모바일 장치를 컴퓨터 시스템과 동기화하도록 허용합니다. 그럼에도 불구하고이 세 가지 방법은 많은 사람들의 의견으로는 가장 단순하며 프로그램을 무료로 다운로드하고 설치할 수 있습니다. 모바일 클라이언트는 Google Play에서도 찾을 수 있습니다. 설정은 매우 간단하며 몇 분 밖에 걸리지 않습니다.