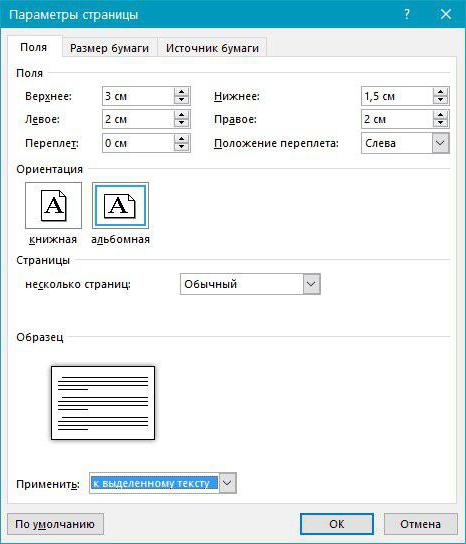Word에서 사전 순으로 정렬하는 방법
오늘 우리는 "말씀"알파벳순으로 다른 종류의 목록을 정렬합니다. Microsoft 워드 프로세서에는 사용자가 입력 한 데이터 구성을위한 모든 범위의 가능성이 없습니다. 그러나 문서에서는 알파벳순 목록을 작성해야하는 경우가 종종 있으므로이 프로그램에는 문자열을 정렬하는 기능이 포함되어 있습니다. 사용하기 쉽습니다.
지침

우선, 문제를 해결하기 위해 "Word"목록을 사전 순으로 정렬하고 워드 프로세서 자체를 실행하십시오. 기존 문서를 편집해야하는 경우로드하고 원하는 위치에 커서를 놓습니다. 목록은 텍스트의 별도 단락으로 표시됩니다. 따라서, 우리는 이전 조각으로부터 선택된 조각의 분리를 제공 할 필요가있다.
들어가기
문제를 해결하는 다음 단계에서 "Word"사전 순으로 정렬하고, 순서의 순서에주의하지 않으면 서 향후 목록의 모든 행을 입력하십시오. 그래서 우리는 각 항목을 "캐리지 리턴"을 담당하는 문자, 즉 Enter 키를 눌러 끝냅니다.
"A"에서 "I"

그래서 우리는 "단어"의 다른 목록에있는 항목을 사전 순으로 정렬하는 방법을 알아 냈습니다.