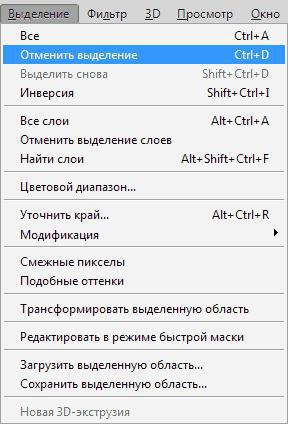Photoshop의 색상 보정 : 주요 측면
컴퓨터에서 최근에 만들어진 묶음 검색우리는 종종 그들이 가진 색 구성표에별로 만족하지 않습니다. 어딘가 어둡고 어딘가에서 반대로 이미지가 너무 밝아졌습니다. 나는 어떻게 든 이것을 고치고 싶다. 여기서 우리는 색 보정과 같은 일련의 절차가 필요합니다. 포토샵 - 이것은 우리가 필요로하는 방식으로 색상을 조정하려고하는 프로그램입니다.

조금 더 열심히 다른 방법으로 보일 수 있습니다.색상 조정. 동일한 이미지 / 조정 메뉴에서 레벨을 선택하십시오. 히스토그램이있는 창이 표시되며 그 아래에 검정색, 회색 및 흰색의 세 가지 슬라이더가 표시됩니다. 사진을 하나씩 이동하면 개별 채널을 조정할 수 있습니다. 즉, 검은 색 슬라이더로 사진의 어두운 영역을 밝게하고 흰색은 약간 어둡게, 회색은 중간 톤을 조정합니다.
그러나 Photoshop에는 더욱 전문적인 색상 교정 기능이 있습니다. 이미 알려진

또한 사진을 밝게하거나 어둡게하려면노출 옵션을 사용하여 더 밝거나 옅은 것이 될 수 있습니다. 슬라이더를 움직이면 원하는 효과를 얻을 수 있습니다. 해당 색조 / 채도 항목을 사용하면 그림의 채도와 색조를 변경하십시오. 이 옵션에는 채도, 색조 및 밝기의 세 가지 매개 변수가 있습니다. Photoshop의 이러한 색상 보정은 전체 사진과 드롭 다운 목록에서 선택할 수있는 개별 색상 모두에서 수행 할 수 있습니다. Toning을 선택하면 설정을 조정하여 지정한 색상으로 전체 그림을 칠할 수 있습니다. 눈금이 설정되어 있지 않은 경우 특정 색상 목록에서 선택하면 그림에 추가 음영을 추가 할 수 있습니다.

또한 Photoshop의 색상 교정, 즉 옵션흑백 (흑백)은 컬러 사진을 흑백 버전으로 변환 할 수 있으며 위의 방법을 사용하여 색상을 조정할 수도 있습니다. 흑백 사진에 세피아 효과를주고 노란색, 빨간색, 주황색 및 다른 색상으로 만들 수 있습니다. 색상 교정의 도움으로 흑백 사진 모드로 전환하는 등 인물 사진이 마음에 들지 않더라도 원래의 아름답고 신비로운 초상화를 만들 수 있습니다.