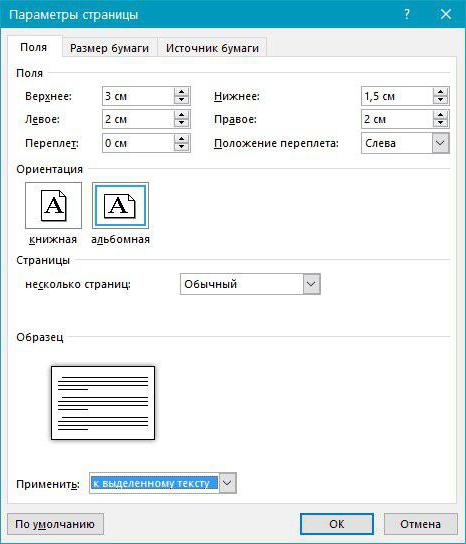단계별 지침 : "Word"에서 스탬프를 만드는 방법
학생과 학생들은 종종 텍스트를 사용합니다.디플로마, 학위 논문, 보고서 작성을위한 "Vord"편집장. 이것은 초보자라도 처리 할 수있는 직관적 인 인터페이스를 가진 매우 편리한 프로그램입니다. 그러나 텍스트 작성, 표 만들기, 이미지 추가와 같은 일반적인 작업에 대한 질문 일 경우에만 가능합니다.
일부 교사는GOST에 따른 스탬프. 학생을위한 창작은 상당히 문제가 될 수 있습니다. 이 기사는 GOST에 따라 "Word"에서 스탬프를 만드는 방법을 알려줍니다.

1 단계 : 문서를 섹션으로 나눕니다.
"Word"에서 우표를 만드는 첫 번째 단계,전체 문서를 여러 섹션으로 나누는 것으로 시작됩니다. 이것은 텍스트 본문, 목차 및 제목 페이지를 분리하는 데 필요합니다. 그러나 이것이 유일한 이유는 아닙니다. 필요한 곳에 우표를 놓고 불필요한 부분으로 우표를 빼기 위해서 구분이 필요합니다.
그럼, 어떻게 "단어"에서 우표를 만드는거야? 우리는 다음을 필요로합니다.
- "레이아웃"또는 "페이지 레이아웃"탭을 클릭하십시오 (프로그램의 버전에 따라 다름).
- "나누기"드롭 다운 목록을 엽니 다.
- "다음 페이지"를 선택하십시오.
- 모든 단계를 반복하여 다른 간격을 만듭니다.
- "머리글 및 바닥 글 창 닫기"를 클릭하십시오.

그게 전부예요, "Word"에서 우표를 만드는 방법에 대한 지침의 첫 번째 단계가 실행되고, 두 번째로 직접 이동하십시오.
2 단계 : 섹션 간의 링크 제거
그래서 우리는 다음과 같이 지시의 두 번째 단계로 진행합니다."Word"에 우표가 붙은 틀을 만드십시오. 이제 이전에 만든 모든 섹션 간의 연결을 제거해야합니다. 스탬프가 모든 페이지로 확산되지 않고 하나에 만 남아 있도록하기 위해 필요합니다.
- "삽입"탭을 클릭하여 이동하십시오.
- 바닥 글 단추 옆에있는 화살표를 클릭하면 드롭 다운 목록이 표시됩니다.
- 목록에서 "바닥 글 변경"을 클릭하면 머리글 작업을위한 도구 모음이 표시되고 바닥 글이 나타납니다.
- "전환"그룹에서 "이전 섹션에서와 같이"버튼을 클릭하십시오.

작업을 마친 후에는 스탬프가 모든 페이지에 적용되지 않으며 Word에서 프레임과 스탬프를 만드는 방법에 대한 지침의 두 번째 단계를 완료했음을 의미합니다. 창조물로 가라.
3 단계 : 프레임 만들기
이제 마침내 우리는프레임 스탬프. 그러나 이것은 마지막 단계는 아니지만 나머지는 나중에 설명합니다. 물론 GOST에 따라 프레임을 만들 것입니다. 먼저 가장자리에 다음과 같은 들여 쓰기 프레임을 추가해야합니다.
- 왼쪽 - 20 mm.
- 상단 - 5 mm.
- 오른쪽 - 5 mm.
- 바닥 - 5 mm.
이렇게하려면 다음 지침을 따르십시오.
- 프로그램에서 "레이아웃"으로 이동하십시오.
- "페이지 설정"그룹에서 "필드"도구를 클릭하여 드롭 다운 목록을 확장하십시오.
- 목록에서 "사용자 정의 필드"를 선택하십시오.
- "필드"영역에서 왼쪽 - 2.9 cm, 아래 - 0.6 cm, 위쪽 - 1.4 cm, 오른쪽 - 1.3 cm의 값을 설정합니다. 텍스트가 프레임의 테두리에 맞지 않도록이 필드가 필요합니다.

작업이 완료되면 "확인"버튼을 클릭하여 모든 변경 사항을 적용하십시오.
이제 프레임에 문서를 추가하십시오. 이렇게하려면 다음을 수행해야합니다.
- 프로그램에서 "페이지 레이아웃"또는 "디자인"(버전에 따라 다름)으로 이동하십시오.
- 페이지 배경 도구 모음에서 페이지 테두리 단추를 클릭하십시오.
- 다음으로, "페이지"로 이동하십시오.
- 첫 번째 열에서 '프레임'을 선택하십시오.
- 드롭 다운 목록에서 "적용을 선택하여"이 섹션으로 이동 "을 선택하십시오.
- 드롭 다운 목록 바로 아래에있는 "매개 변수"버튼을 클릭하십시오.
- 나타나는 창에서 lower - 0, right - 20, upper - 25, left - 21 값을 지정하십시오.

그런 다음 확인을 클릭하면 문서에 프레임이 나타납니다.
4 단계 : 스탬프 만들기
그래서 우리는 프레임을 만들었습니다. 이제 GOST에 따라 스탬프를 만드는 방법에 대해 이야기합시다. 이 작업은 테이블을 사용하여 수행됩니다. 자세한 지침은 다음과 같습니다.
- 스탬프를 넣을 페이지의 꼬리말로 이동하십시오. 이렇게하려면 시트의 아래쪽 테두리를 두 번 클릭합니다.
- 위치 그룹의 도구 모음에 표시된 생성자에서 모든 값을 0으로 바꾸십시오 - 기본적으로 1.25를 나타냅니다.
- '삽입'탭으로 이동하십시오.
- 표 도구를 사용하여 표 도구를 만듭니다. 크기 선택 메뉴에서 9 열과 8 행을 지정하십시오.
- 테이블의 왼쪽 테두리에 LMB을 놓고 그 가장자리를 프레임의 왼쪽 가장자리로 드래그하십시오. 테이블의 오른쪽 모서리와 동일한 작업을 반복하십시오.
- 왼쪽 상단 모서리에있는 4 개의 화살표를 클릭하여 전체 표를 선택하십시오.
- "테이블 작업"탭의 "레이아웃"으로 이동하십시오.
- 모든 셀의 높이를 0.5cm로 변경하십시오.
- 왼쪽에서부터 시작하는 열을 번갈아 선택할 수 있습니다.모서리를 만들고 너비를 변경합니다. 첫 번째 열은 0.7 cm이고 두 번째 열은 1 cm, 세 번째 열은 2.3 cm, 네 번째 열은 1.5 cm, 다섯 번째 열은 1 cm, 여섯 번째 열은 6.77 cm, 일곱 번째 열은 1.5 cm, 여덟 번째 열은 1, 5 cm, 9 - 2 cm.
- 필요한 곳의 셀을 결합하고 아래에 부착 된 이미지에 자신을 맞 춥니 다.

즉, 프레임이있는 스탬프가 만들어 지지만 여전히 몇 가지 세부 사항이 남아 있습니다.
5 단계 : 세포 높이 조절
따라서 스탬프의 셀에 데이터를 입력 할 때 스트레칭되지 않도록 높이를 고정해야합니다. 이것은 다음과 같이 수행됩니다.
- 셀을 선택하십시오.
- 마우스 오른쪽 버튼을 클릭하십시오.
- 메뉴에서 표 속성 도구를 클릭하십시오.
- "String"탭에서 "Height"버튼 옆의 박스를 체크하고 "Precise"모드를 선택하십시오.

확인을 클릭하면 테이블이 고정됩니다.